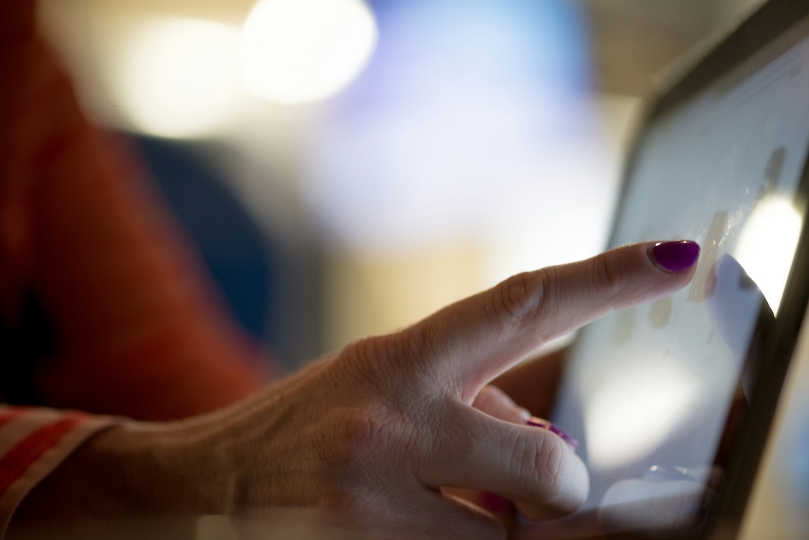
In the world of online gaming, a seamless and lag-free experience is paramount. For Xbox Live users, one of the most critical factors that can influence your gaming experience is the Network Address Translation (NAT) settings on your router. NAT settings determine how your Xbox console communicates with other devices over the internet, and optimizing these settings can significantly enhance your online gaming experience. This article will delve into the intricacies of NAT settings, why they matter for Xbox Live, and how you can optimize them to ensure a smooth and uninterrupted gaming session.
Understanding NAT and Its Importance for Xbox Live
Network Address Translation (NAT) is a technology used by routers to allow multiple devices on a local network to share a single public IP address. This is crucial because the number of available IPv4 addresses is limited, and NAT helps conserve these addresses. However, NAT can also introduce complications, especially for online gaming. Xbox Live, Microsoft’s online gaming service, relies heavily on a stable and open connection to function correctly. If your NAT settings are too restrictive, you may experience issues such as difficulty connecting to other players, lag, or even complete disconnections.
There are three types of NAT settings: Open, Moderate, and Strict. An Open NAT is the most desirable for gaming, as it allows your Xbox to communicate freely with other devices and servers. A Moderate NAT can still function but may result in some connectivity issues. A Strict NAT is the most restrictive and can severely limit your ability to connect with other players. Understanding these types is the first step in optimizing your NAT settings for Xbox Live.
Why Optimizing NAT Settings is Crucial for Xbox Live
Optimizing your NAT settings is essential for several reasons. Firstly, it ensures that your Xbox can communicate effectively with other players and servers. This is particularly important for multiplayer games, where even a slight delay can mean the difference between victory and defeat. Secondly, an optimized NAT setting can reduce latency, which is the time it takes for data to travel from your console to the server and back. High latency can result in lag, making the game unplayable.
Moreover, an Open NAT setting can improve matchmaking. Xbox Live uses NAT types to determine which players can connect to each other. If your NAT is Strict, you may only be able to connect with players who also have an Open NAT, significantly limiting your pool of potential opponents or teammates. By optimizing your NAT settings, you can ensure that you have access to a broader range of players, enhancing your overall gaming experience.
Step-by-Step Guide to Optimizing NAT Settings for Xbox Live
1. Check Your Current NAT Type
Before making any changes, it’s essential to determine your current NAT type. You can do this directly from your Xbox console. Navigate to Settings > Network > Network settings > Test NAT type. This will display your current NAT type. If it’s already Open, you may not need to make any changes. However, if it’s Moderate or Strict, you’ll want to proceed with the following steps.
2. Enable UPnP (Universal Plug and Play)
UPnP is a feature that allows devices on your network to automatically configure port forwarding, which is essential for an Open NAT. To enable UPnP, log in to your router’s admin panel. This is usually done by entering the router’s IP address into your web browser. Once logged in, navigate to the UPnP settings and ensure that it’s enabled. Note that the exact location of these settings can vary depending on your router’s manufacturer.
3. Manually Forward Ports
If UPnP doesn’t resolve the issue, you may need to manually forward ports. Port forwarding involves directing specific data traffic to your Xbox console, which can help achieve an Open NAT. The ports you need to forward for Xbox Live are:
- TCP:
3074 - UDP:
88,500,3074,3544,4500
To forward these ports, log in to your router’s admin panel and navigate to the Port Forwarding section. Create a new rule for each port, specifying the protocol (TCP or UDP) and the IP address of your Xbox console. Save the changes and restart your router.
4. Set a Static IP Address for Your Xbox
A static IP address ensures that your Xbox always has the same local IP address, which is crucial for port forwarding. To set a static IP, you’ll need to access your Xbox’s network settings. Navigate to Settings > Network > Advanced settings > IP settings > Manual. Enter the desired IP address, subnet mask, gateway, and DNS servers. Make sure the IP address is outside the range of your router’s DHCP pool to avoid conflicts.
5. Disable QoS (Quality of Service)
Quality of Service (QoS) is a feature that prioritizes certain types of network traffic. While this can be useful for streaming or VoIP, it can sometimes interfere with gaming. If you’re experiencing issues, try disabling QoS in your router’s settings. This can often resolve conflicts and improve your NAT type.
6. Update Your Router’s Firmware
Outdated router firmware can cause a host of issues, including NAT problems. Ensure that your router is running the latest firmware by checking the manufacturer’s website. Updating the firmware can resolve bugs, improve performance, and sometimes even add new features that can help optimize your NAT settings.
7. Consider Using a Gaming Router
If you’re still experiencing issues, it might be worth investing in a gaming router. These routers are specifically designed for online gaming and often come with features like built-in QoS, advanced port forwarding options, and optimized firmware for gaming. Some popular gaming routers include the Netgear Nighthawk Pro Gaming XR500 and the Asus ROG Rapture GT-AX11000.
Troubleshooting Common NAT Issues
Even after following the steps above, you may still encounter NAT issues. Here are some common problems and their solutions:
1. Double NAT
A double NAT occurs when your Xbox is behind two routers, each performing NAT. This can happen if you have a modem-router combo and a separate router. To resolve this, you can either put one of the routers into bridge mode or connect your Xbox directly to the primary router.
2. ISP Restrictions
Some Internet Service Providers (ISPs) use Carrier-Grade NAT (CGNAT), which can cause NAT issues. If you suspect this is the case, contact your ISP to see if they can provide you with a public IP address.
3. Firewall Settings
Firewalls can sometimes block the necessary ports for Xbox Live. Ensure that your firewall is configured to allow traffic on the required ports. You may need to create an exception for your Xbox’s IP address.
Conclusion
Optimizing NAT settings for Xbox Live is a crucial step in ensuring a smooth and enjoyable online gaming experience. By understanding the different NAT types and following the steps outlined in this guide, you can achieve an Open NAT, reduce latency, and improve your overall connectivity. Whether you’re enabling UPnP, manually forwarding ports, or investing in a gaming router, each step brings you closer to a lag-free gaming experience. Remember, the key to successful NAT optimization is patience and persistence. If one method doesn’t work, try another until you find the solution that works best for your setup.
By taking the time to optimize your NAT settings, you’re not just improving your gaming experience—you’re ensuring that you can fully enjoy everything Xbox Live has to offer. Happy gaming!